Oct 26, 2009 Beginner Geek: Add a New User Account in Windows 7 Brian Burgess @mysticgeek October 26, 2009, 12:00am EDT If you’re a home user who skipped the Windows Vista release and are moving from XP to Windows 7, one thing you might want to do is create new user accounts for other members of the household.
Often times a Windows user profile can become corrupted and cause issues with applications, websites, and any number of other Windows features. Fear not, there is a simple way to recreate the user profile without losing any data! By re-creating the user profile you are essentially setting the user's file system back to its bare bones defaults.
1 Steps total
- This tutorial will walk you through creating a new account in Windows 7 and Windows Vista. Click on the Start button. This is the small round button in the lower left corner of your screen that has a Windows flag on it. Click on the Control Panel menu option. When the control panel opens you will see a screen similar to Figure 1 below.
- Mar 23, 2019 How to Create a New User Account in Windows Vista and 7. This 'how-to' article explains how a new user account in to be created on Windows computers running version Vista or 7. Windows allows you to have multiple users sharing the same.
Step 1: Re-Create User Profile (Windows)
For the users convenience, (and your own) take a quick look at how the user has their profile set up. Have the user login. Take screen shots or take notes of the users profile; mapped network drives, mapped network printer, Task bar shortcuts, etc. You'll need to set these up again in a few minutes.
Note: Some 3rd party software is required to be installed specifically on the users profile, so be aware of that as well.
1. Reboot the computer to release any locks on the profile.
2. Log on with an administrative account.
3. Navigate to the C:Users folder
4. Rename the user profile with the word “.old” at the end of it. Example: “username” becomes “username.old”
5. Delete these two registry keys for that user: Open regedit.exe and navigate to:
HKEY_LOCAL_MACHINESOFTWAREMicrosoftWindowsNTCurrentVersionProfileList
In the “Profile Image Path” value. Find the key that lists the user name. Note the last four digits of the value. Then delete it.
Then navigate to:
HKEY_LOCAL_MACHINESOFTWAREMicrosoftWindows NTCurrent VersionProfileGuid
Find and delete the key with the four digits from the last step.
6. Reboot the computer again.
7. Login with the users credentials.
8. Transfer data from the user’s old profile (username-old), into the user new profile (username) one folder at a time.
*Do not transfer the “AppData” Contents unless you specifically know what you are looking for. This folder is most likely housing the garbage that jacked-up the user profile in the first place.
**If the user was fond of Sticky Notes, they can be found here:
C:UsersusernameAppDataRoamingMicrosoftSticky Notes
***Web Browsers such as Chrome, Firefox, etc. often time store the user data in the 'AppData' folder as well. For example you may need to reach back and restore the users Google Chrome folder here:
C:UsersusernameAppDataLocalGoogleChromeUser Data
9. After you are sure that you have moved all the users’ data from the old profile on to the new profile. You may delete the old profile, but I never do. Just in case.
10. Another reboot may be required.
11. Have user login again. Remap any network drives, printers, task bar items and any other cosmetics from step 1.
If whatever caused you to want to rebuild the user profile in the first place is still causing issues...save yourself some time and nuke it. If you have automated your machine build process that shouldn't be too much of a burdensome task.
Just remember to backup any active user profiles. :-)
10 Comments
- Jalapeno102020 Jul 13, 2015 at 03:44pm
The above is the manual way of doing that (which seems to be the most popular if your spitting into google).
A quicker approach, if your environment allows it.
-Setup redirected folders for desktop, downloads, documents, etc.
-Assume you are using Exchange
-Control Panel > User Accounts > Configure advanced user profile properites
-Find user in question, Delete
-Logoff, Login, done. - SerranoGreyImage Jul 13, 2015 at 04:57pm
This How To is not about file redirection, roaming profiles or any other such thing. This How To is in regards to accurately and efficiently re-create a user profile for the benefit of the End User, and saving yourself from further help requests in the hours following the profile rebuild.
Warning! The method 102020 suggests WILL CAUSE USER DATA TO BE DELETED!
Yes, the manual method which I have explained in detail herein will require you to take 5 minutes out of your schedule to actively help the user. As it is very clear in the instruction, this is not an automated process. My method not only requires you to take five minutes of your day to help someone, but it also requires a little empathy toward the end user, Not Apathy.
Question. Is it better to spend 5 minutes re-creating the user profile manually (and with far, far more accuracy), or taking the time to set up file redirection which -in turn- will have the user calling the your helpdesk multiple times to find out where all of their data went?
Your Action - 'Find user in question, Delete, Logoff, Login, done'.
End User's Response- 'I don't remember the URL to that website, where are all my favorites in IE Chrome, and Firefox? Where are my notes? None of my settings are the same That was important stuff!! My desktop has been altered, what happened!? My task bar is empty, what happened? After you did what you did, all my stuff is gone and I cannot print and my mapped drives are gone, What did YOU DO!!!' etc. etc. etc. Sound familiar?What I am not familiar with is the term 'spitting into Google' could you please explain your comment?
By the way, if you are suggesting my How To is the result of a Google search, I can tell you that your profile picture is quite accurate.Also, What you are referring to sounds a whole lot like roaming profiles which in my opinion is a bad idea knowing how much data users keep on their profiles these days.
- Anaheimc1114 Jul 14, 2015 at 02:47pm
Excellent post! We do this a lot. Backing up and blowing away a users profile is also our first defense strategy when any type of infection or weirdness is encountered. This is one more reason why a good way of customizing the default user profile is so very important! (And no Microsoft, sysprep using the copyprofile parameter is not a good way!)
With Windows 10, we will suffer yet another blow in the battle with Microsoft in finding a way to setup default profiles. This is our biggest concern with win10.
- Ghost ChiliEdwin_Eekelaers Sep 4, 2015 at 07:58am
If it takes you too long to find the familiar place back where you could delete the profile dir from safely then hit Windows+R and type > sysdm.cpl
And once these have been used and it still leaves data in the users dir then you can delete it from within explorer. And Microsft made a big booboo in my opinion to save the installed programs in the users folder... - Sonorapaulsheehanjr Apr 11, 2016 at 05:59pm
On Windows 10 Pro, I had to battle SearchUI.exe holding an open file handle on a file within the user profile I needed to rename. Also, using regedit, 'HKEY_LOCAL_MACHINESOFTWAREMicrosoftWindows NTCurrent VersionProfileGuid' does not exist. You will also have to re-install Windows 10 apps. Check this link out for the details. http://www.howtogeek.com/224798/how-to-uninstall-windows-10s-built-in-apps-and-how-to-reinstall-them/
Cheers
- Anaheimtech.time Dec 8, 2017 at 12:52am
This still works good with Windows 10. Thanks for the thorough explanation.
- JalapenoSheldon's Beard Feb 4, 2019 at 01:53pm
Excellent walkthrough. I have an issue where I did this and the user did not use google sync, so I need to go 'back' and retrieve his bookmarks for Chrome. Is this possible? I have the user.old profile folder still on the hard drive, but did remove the registry keys.
If anyone knows, please reply and let me know, thanks!
- Pimientospicehead-3jzv Mar 15, 2019 at 02:10pm
what about logging in as the admin and copying the desktop/documents/pictures/ music folders to a safe place either on the network or the notebook , then do win key + r type in sysdm.cpl, then click the advanced tab enter then user settings and then delete the account? then have the client log back in and yes, look at any mapped drives /printers etc...before.
- Sonorakfrances Oct 11, 2019 at 07:16pm
great information, was unsure about which registry keys to delete,This was perfect. worked great, also marking it .old i was able to go back and still retrieve from their old profile, Thanks
- AnaheimJohn2956 Nov 4, 2019 at 07:54pm
Thanks. It's so easy to miss a step without a good list. Screen shots of the desktop and the printers really helped. One thing the user complained about was missing his custom tool bars in Excel. I was able to fix that by copying some files from his old profile. FYI:
Office 365 - C:Users'username'AppDataLocalMicrosoftOfficeExcel.OfficeUI
Excel 2019 - C:Users'username'AppDataLocalMicrosoftOfficeExcel.OfficeUI
Excel 2016 - C:Users'username'AppDataLocalMicrosoftOfficeExcel.OfficeUI
Excel 2013 - C:Users'username'AppDataLocalMicrosoftOfficeExcel.OfficeUIJohn
Over the last few version of the Windows operating system (not including the smaller updated versions of Windows 10), Microsoft has pushed the idea of people having a Microsoft user account. They want people to be using accounts that can be synced and used across multiple devices, so they always have their personal account available.

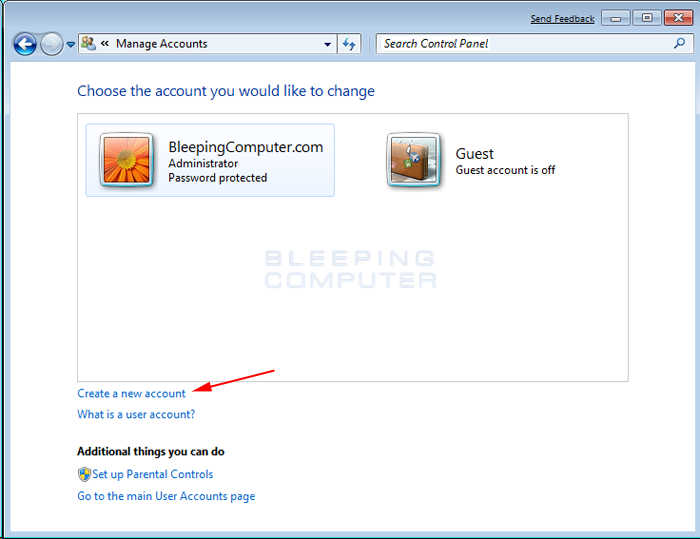
That doesn’t mean that the traditional local user accounts no longer exist though because they still do. You can quickly create one if you prefer having a local user account instead of the Microsoft account that they try to make everybody have over time. What’s more, just about all of the same features are available for the local user account owners as well. About the only difference is that you cannot sync—and if you remember me stating before, that is one of the main reasons for Microsoft wanting people to start using Microsoft user accounts. But if syncing means nothing to you then there is no reason for you to worry.
This tutorial demonstrates how to create a local user account when you’re using a version of the Windows 10 operating system.
How to Create a Local User Account in Windows 10
New User Account Yahoo
Click on the Start menu and then the “Settings” gear icon from the left-hand side pane.
Click on the “Accounts” button from the “Windows Settings” page.
Click on the “Family & other people” option from the left-hand side pane menu.
You then get the chance to add your new user account. The Windows 10 operating systems ask you to enter if the account is going to be used for a child or adult, so it knows what settings to have available. Check the box next to the “child” or “adult” option depending on who you are creating the account.
Once you have done that, enter the email address of the person who you want to add.
You need to enter an email that is a Microsoft account email such as Hotmail or Outlook otherwise the new user account cannot be created and you get the same error that is shown below.
Once you enter the email and the computer accepts it as a Microsoft email account, you then need to click on the “Confirm” button that is available from the bottom of the screen to confirm that you do want to add the person to that email account to the computer as a new local user account.
The computer then lets you know that the email has been sent to the email account that you wanted to add as the new user. That person who is responsible for the email account then needs to sign into that account and then accept the invitation before the Windows 10 operating system can add that person as a new local user.
Create New Microsoft Account Windows 10
Sign into your Microsoft account if you are the person who is wanting to get accepted as the local user account. These are the same credentials that you use when you want to sign into your email account any other day.
Click on the new email you have from Microsoft and then when you have it opened it should look just like the one pictures below.
Click on the “Accept Invitation” link that is available underneath whee it says the admin has asked if you would like to join their family, meaning the family of user accounts (Microsoft or local accounts) associated with that computer.
Now just click on the button that says “Sign in and join.”
Create User Account Windows 8
You then get a new message above your taskbar if you are the person who is the admin of the computer letting you know when the local user has accepted the invitation and is now apart of the user accounts associated with the computer.
That is everything you need to create a local user account instead of a Microsoft account when you are using the Windows 10 operating system. The administrator always has control over that user account and can remove it from the computer whenever they want.
How To Create A New User On Windows
Related Tutorials