How to Register and Activate Launch X431 Diagun IV?
Tap “Login” on the upper right corner of the main menu screen:
1. If you are a new user, tap “New Registration”. See Fig.2 below
Note: To obtain better service, you need to provide real information.
A. Create App account: In Fig. 3, fill in the information in each field and then tap “Register”, a screen similar to the following will appear:
Launch X-431 Diagun Pdf User Manuals. View online or download Launch X-431 Diagun User Manual. LAUNCH X-431 PRO3 User’s Manual — Knowledge of X-431 PRO3 1 1 Introductions 1.1 Product Profile X-431 PRO3 is a new Android-based vehicle trouble diagnostic device developed for internet applications. It inherits from LAUNCH’s advanced diagnosing technology and is.
B. Activate the VCI connector: In Fig. 4, input the Serial Number and Activation Code, which can be found in the password envelope.
Note: To exit and activate it later, tap “Skip”. In this case, you can activate your connector by tapping “Activate Connector” in “Personal Center”.
3 Activate Connector.
C. Download diagnostic software: Tap “Activate”, a dialog box similar to Fig. 5 will appear:
To download the diagnostic software, tap “Yes” to enter the software download page. Tap “No” to download it later. On the download page, tap “Update” to start downloading. It may take several minutes to finish it, please be patient to wait. To pause downloading, tap “Pause”. To resume it, tap “Continue”. Once download is complete, the system will install the software package automatically.

2. If you have registered to be a member, input your name and password, and then tap the “Login” button to enter the main menu screen directly.
Note: X-431 Diagun IV has an auto-save function. Once the username and password are correctly entered, the system will automatically store it. Next time you login the system, you will not be asked to input the account manually.
3. If you forgot the password, tap “Retrieve Password”, and then follow the on-screen instructions to retrieve it.
How to Set Up Diagun 4 Bluetooth Connection?
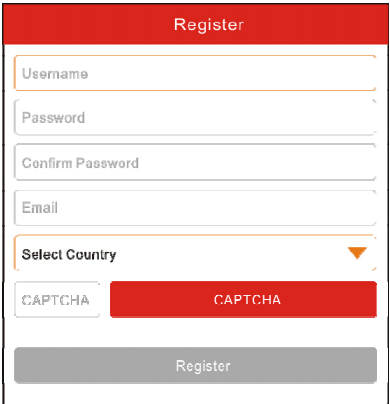
Enter X-431 Diagun IV Bluetooth setting screen (“Settings” -> “Bluetooth”), slide the Bluetooth switch to ON and X-431 Diagun IV will start searching available Bluetooth device, tap the desired connector to pair. By default, the Bluetooth name is 98729*****00 (where ***** stands for 5 digits.).
Note: In case no Bluetooth setting is done before diagnostic software is launched, you can also configure it while using the software.
How to Connect/Disconnect Diagun IV to WiFi?
Note: If you don’t need to use Wi-Fi for a while, you can turn it off to conserve battery life.
X-431 Diagun IV has built-in Wi-Fi that can be used to get online. Once you’re online, you can register your X-431 Diagun IV, surf the Internet, get apps, send email, launch the remote diagnosis, and check for software updates etc.
Connect to a Wi-Fi network
Launch X431 Master User Manual
2. Slide the Wi-Fi switch to ON, X-431 Diagun IV will start searching for available wireless networks.
3. Select a wireless network, y If the chosen network is open, X-431 Diagun IV will connect automatically; y If the selected network is encrypted, a network password will need to be entered.
4. When “Connected” appears, it indicates the Wi-Fi connection is complete.
Note: When Wi-Fi is not required, this should be disabled to conserve battery power. Once it is connected successfully, tap the Wi-Fi network from the list to view its name, link speed, security type, IP address etc. When this tool is in range, it will connect to the previously linked network automatically.
Disconnect from a Wi-Fi network
2. Tap the network with a Connected status, then tap “Disconnect”.