Sep 27, 2015 VOICE + TEXT Get into a new Way of Learning Adobe Photoshop Elements 14. PSE 14 tutorial for beginners, getting started, basics. Full Guide here: http://bi. Download Adobe Photoshop Elements 10 manual. The Photoshop Elements 10 software helps you edit photos using powerful and easy to use options and share them via print, the web, Facebook and others. Live in the moment knowing that you can easily turn ordinary snapshots into stunning pictures. You’ll get the perfect shot.
Learn Photoshop Elements 14 & Premiere Elements 14
- Nandini Gupta
- 28th Sep 2015
- 4
- 42056
- #BestLifeEver movie making organizing media photo editing video editing
Adobe released Photoshop Elements 14 and Premiere Elements 14 on September 24. The power and simplicity of these photo editing and video editing products is known to one and all. The latest release comes with some great new features and some significantly enhanced workflows to help you do amazing things with your photos and videos. Easily.
What’s more, learning Photoshop Elements and Premiere Elements has never been easier.
Each option from the Help menu opens a bouquet of resources carefully created or curated for you.
Step-by-step articles to get you started
Whether you are a first-time user of Photoshop Elements and Premiere Elements or are upgrading from an earlier version, read the set of getting started articles we have put together for you. The simple instructions and accompanying screenshots and visuals will help you to understand and try the basic workflow of photo editing and video editing in less than an hour. You will learn how to bring in your photos and videos into Elements Organizer, key ways to organize them, basic editing and movie making tasks, and finally how to share.
Access the getting started articles from within the apps (Help > Getting Started) or bookmark the following links:
https://helpx.adobe.com/photoshop-elements/topics/getting-started-tutorials.html
https://helpx.adobe.com/premiere-elements/topics/getting-started-tutorials.html
Video tutorials
Videos are an easy way to become familiar with the user interface of any app. To learn Photoshop Elements and Premiere Elements with the help of video tutorials, select Help > Video Tutorials or bookmark the following pages:
https://helpx.adobe.com/photoshop-elements/tutorials.html
https://helpx.adobe.com/premiere-elements/tutorials.html
Visual dictionary of key imaging concepts
Many a time, words like ‘saturation’ or vignette’ on the user interface or in the instructions become a stumbling block. Understanding these imaging concepts, especially in the context of the tasks you can accomplish, can help you become more and more proficient with the apps.
We already had a visual dictionary of key imaging concepts. In this release, we have started the process of integrating these concepts in Help. Tell us if you find this integration useful (please use the Comments section of this post).
https://helpx.adobe.com/photoshop-elements/key-concepts.html
https://helpx.adobe.com/photoshop-elements/using/color-tonal-correction-basics.html
Detailed Help articles
From the workspaces of Photoshop Elements, Premiere Elements, and Elements Organizer, you can press F1 to launch context-sensitive Help from the web. For the new and enhanced features in this release, find detailed information in the following articles:

Photoshop Elements

What’s new: https://helpx.adobe.com/photoshop-elements/using/whats-new.html
Index of detailed articles: https://helpx.adobe.com/photoshop-elements/using/topics.html
| New or enhanced feature | Article |
| Shake Reduction Bye-bye, camera shake | https://helpx.adobe.com/photoshop-elements/using/sharpening.html#shakereduction |
| Haze Remover Never a hazy day | https://helpx.adobe.com/photoshop-elements/using/retouching-correcting.html#dehaze |
| Speed Guided Edit For your action shots | https://helpx.adobe.com/photoshop-elements/using/guided-mode-fun.html#speed |
| Resize Guided Edit In seconds now | https://helpx.adobe.com/photoshop-elements/using/guided-mode-basics.html#resize |
| Fine Detail Selection Select hair in a snap | https://helpx.adobe.com/photoshop-elements/using/refine-edit-selection.html |
Premiere Elements
What’s new: https://helpx.adobe.com/premiere-elements/using/whats-new.html
Index of detailed articles: https://helpx.adobe.com/premiere-elements/using/topics.html
| New or enhanced feature | Article |
| Motion titles Tell dazzling stories | https://helpx.adobe.com/premiere-elements/using/motion-titles.html |
| Color Pop Guided Edit For instant wow | https://helpx.adobe.com/premiere-elements/using/black-and-white-color-pop.html |
| Slow-motion Guided Edit Play with time | https://helpx.adobe.com/premiere-elements/using/slow-motion-guided-edit.html |
| Easily export optimized movies In multiple formats | https://helpx.adobe.com/premiere-elements/using/export-and-share.html |
| All audio features in one place Easier to sound your best | https://helpx.adobe.com/premiere-elements/using/audio-view.html |
Elements Organizer
What’s new: https://helpx.adobe.com/elements-organizer/using/whats-new.html
Index of articles: https://helpx.adobe.com/elements-organizer/using/topics.html
| New or enhanced feature | Article |
| Import media in bulk Faster, easier | |
| Enhanced People view Better face recognition | https://helpx.adobe.com/elements-organizer/using/adding-people.html |
| Enhanced Places view Easier to assign locations | https://helpx.adobe.com/elements-organizer/using/adding-places.html |
| Image clusters by date range in Events view Easier to assign Event tags | https://helpx.adobe.com/elements-organizer/using/events.html |
Step-by-step Contact Support
Use the following links if you need to contact Adobe Customer Care (make sure that you have first checked the online resources to find answers to your queries):
https://helpx.adobe.com/contact.html?step=PSE
https://helpx.adobe.com/contact.html?step=PRE
Support hubs
Find the links to the most important Photoshop Elements and Premiere Elements resources on these pages:
https://helpx.adobe.com/support.html#/product/photoshop-elements
https://helpx.adobe.com/support.html#/product/premiere-elements
We listen to your feedback and update these pages with resources that can help you learn or troubleshoot.
eLive
Last but not the least, anytime you need inspiration or help, do not forget to click the eLive tab while you work with Photoshop Elements, Premiere Elements, or Elements Organizer. Using the eLive option, you can access a stream of learning and troubleshooting resources from within the apps. These resources are fetched live from the web so you can stay up-to-date and inspired.
Visit the product pages on adobe.com (Photoshop Elements, Premiere Elements) to check out how to try for free and to buy or upgrade.
To share your work and interact with other users, follow us on Facebook (Photoshop Elements, Premiere Elements), Twitter, and Pinterest.
Share the post 'Learn Photoshop Elements 14 & Premiere Elements 14'
As you edit images in Photoshop Elements, you need to know your way around the Editor workspace and the Tools panel — especially the selection tools. Check out the visual reference to the Photo Editor and the Tools panel keyboard shortcuts, as well as the table of Photoshop Elements selection tricks. Having these references by your side will help you edit images in Photoshop Elements quickly and easily.
Note: This Cheat Sheet applies to Photoshop Elements version 12 and 13.
Getting Familiar with the Photoshop Elements Photo Editing Workspace
Photoshop Elements offers two workspaces, the Organizer and the Photo Editor, and you can toggle between the two. Here is the Photo Editor interface, which is reorganized in Photoshop Elements to help you easily access tools as you edit your images.
Open an image in the Photo Editor by choosing File→Open.
Get information about your image by looking at the status bar. Click the right-pointing arrow to get more details about your image.
Need to see detail in your image? Zoom into your image by pressing Ctrl+spacebar and clicking where you want to see the image close-up. Zoom back out by pressing Alt+spacebar and clicking.
Easily switch the display for Tool Options to Photo Bin by clicking the Photo Bin button. The Tool Options panel disappears and thumbnail images for photos opened in the Photo Editor appear in the Photo Bin.
Access panels as needed by choosing them from the Window menu or the Panel Bin.
Easily select tool options for a tool selected in the Tools panel by making choices in the Tool Options panel.
Selecting Tools with Handy Keyboard Shortcuts in Photoshop Elements
In newer Photoshop Elements releases, you don’t see tools nested in pop-out toolbars, as you have in previous versions. Companion tools are contained in the Tool Options below the image window. Selecting a tool in the Tools panel opens the Tool Options, where you can select additional tools if you’re using keyboard shortcut keys.
To cycle through tools that share a keyboard shortcut, simply press the Shift key in conjunction with the key that corresponds to your desired tool until that tool is selected. For example, if the Elliptical Marquee was the last tool used, press Shift+M to return to the Marquee tool. Check out the keyboard shortcut for each tool in the Tools panel, as well as which tools share a keyboard shortcut.
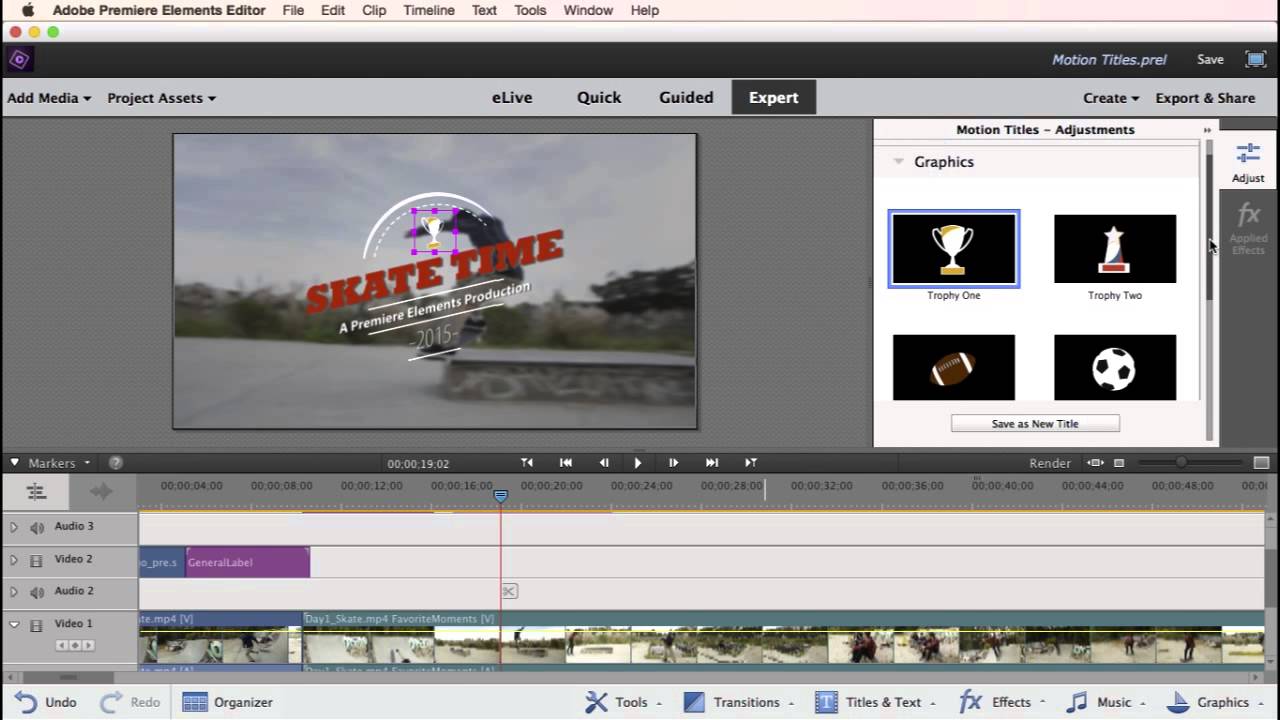
You can change how the Shift key works in the General Preferences. If you disable the Use Shift Key for Tool Switch option, you don’t need to press the Shift key to change tools.
Perfecting Selections with Keyboard Commands in Photoshop Elements
Adobe Premiere Elements 14 User Manual Free
If you want to pluck an element out of its environment and stick it in another in Photoshop Elements, or apply an adjustment to just a portion of your image, you need to create a selection around that element. Finding out how to make accurate selections is one of those skills that’s well worth the time you invest. Refer below for handy keyboard shortcuts that enable you to refine a selection in Photoshop Elements.